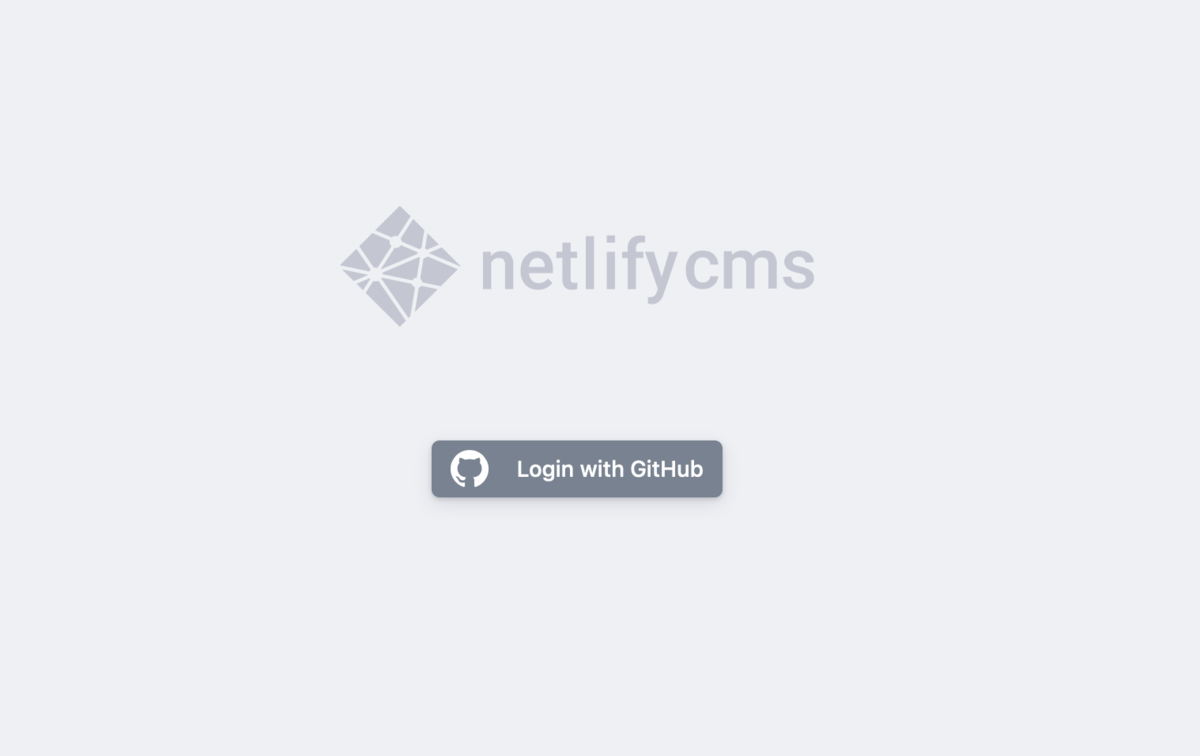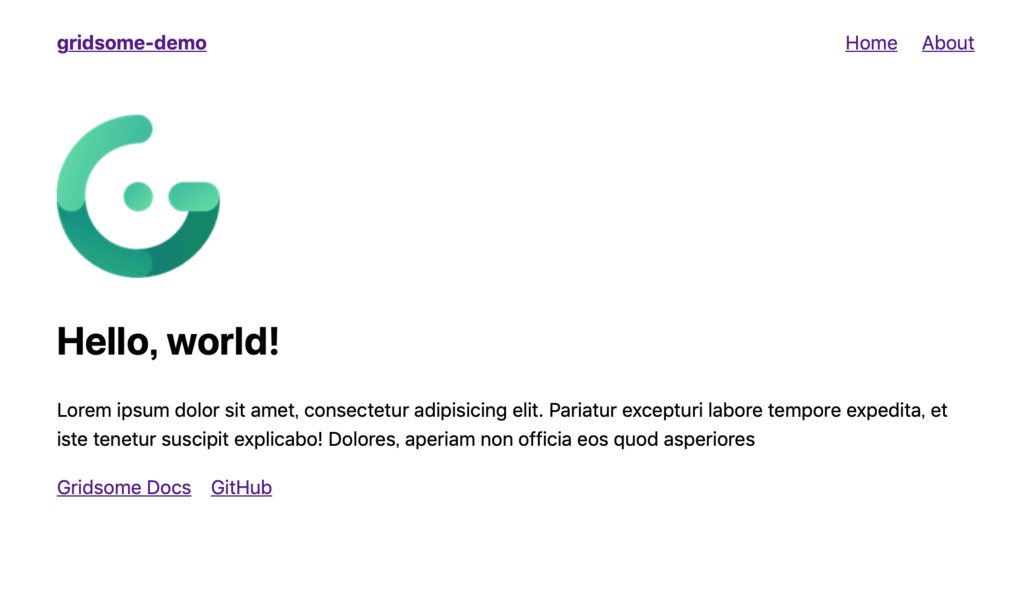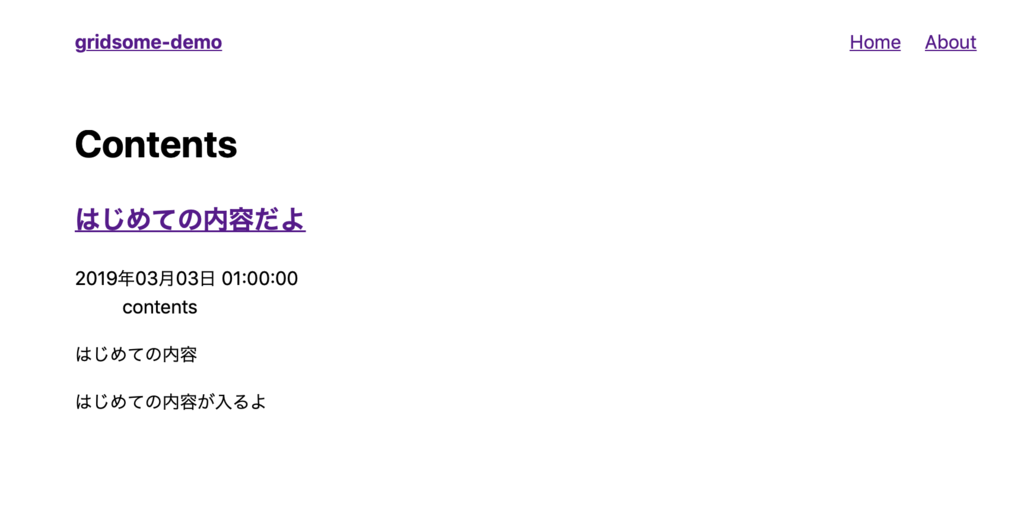Vue.js製の静的サイトジェネレーターを見つけました。Gridsomeです。
最近よく聞くReact.js製のGatsbyと似たような構成のようです。
今回はサイトを作ってから、Netlifyにpushするまでを実施してみたいと思います。
環境構築
インストール
まずはnpmでインストールをおこないます。
npm install --global @gridsome/cli
プロジェクトを作成する
次にgridsome createコマンドでプロジェクトを作成します。そして、delelopコマンドを実行し開発用サーバを立ち上げます。
gridsome create gridsome-demo
cd gridsome-demo
gridsome develop
開発環境を立ち上げて確認
http://localhost:8080をブラウザで開くと、下の画面が表示されます。
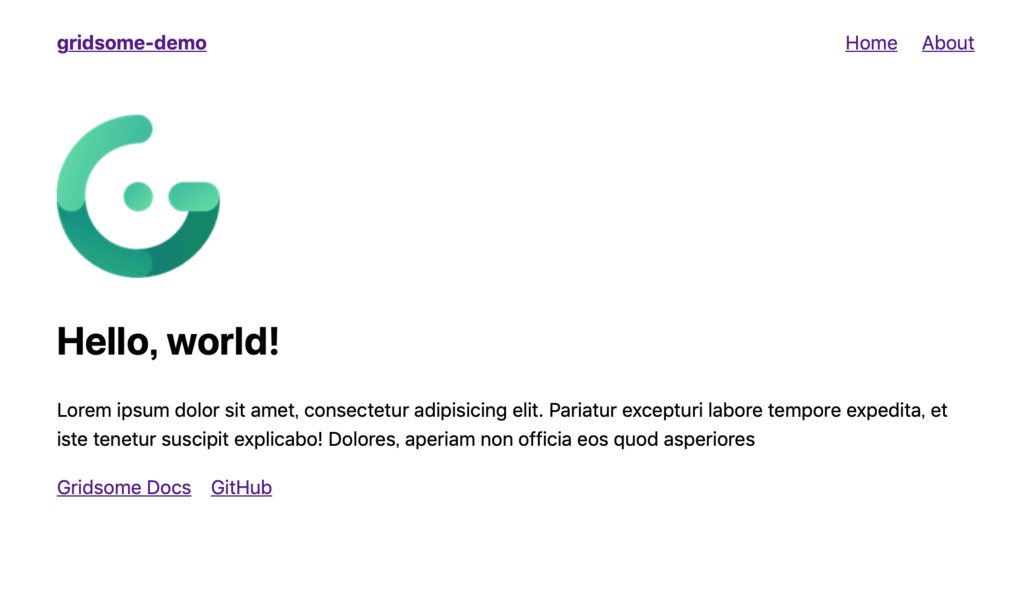
ブログを書く準備
インストール
ファイルサービスを利用するために
npm install --save @gridsome/source-filesystem を実行します。
Markdownで記述するために
npm install --save @gridsome/transformer-remark を実行します。
設定ファイルを変更
gridsome.config.js で、先程インストールしたモジュールを有効にするため設定を変更します。
module.exports = {
transformers: {
remark: {
externalLinksTarget: '_blank',
externalLinksRel: ['nofollow', 'noopener', 'noreferrer'],
anchorClassName: 'icon icon-link',
plugins: [
]
}
},
plugins: [
{
use: '@gridsome/source-filesystem',
options: {
path: 'goal/*.md',
typeName: 'GoalPost',
route: '/goal/:year/:month/:day',
remark: {
plugins: [
]
}
}
}
]
}
投稿内容を表示する
内容を用意する
gridsome.config.js のPathに書いたようにファイルを作成します。今回はgoal/post1.mdとし、中身を記述します。
---
title: はじめての内容だよ
date: 2019-03-03 01:00:00
description: "はじめての内容"
tags: "contents"
---
はじめての内容が入るよ
一覧を表示する
src/pages/index.vueを作成します。
<template>
<Layout>
<h1>Contents</h1>
<div v-for="item in $page.allGoalPost.edges" :key="item.path" class="post">
<h2>
<g-link :to="item.node.path">{{ item.node.title }}</g-link>
</h2>
<dl>
<dt>{{ item.node.date }}</dt><dd>{{ item.node.fields.tags}}</dd>
</dl>
<p>{{ item.node.fields.description }}</p>
<div class="content" v-html="item.node.content" />
</div>
</Layout>
</template>
<page-query>
query Home ($page: Int) {
allGoalPost (page: $page) {
edges {
node {
_id
title
date (format: "YYYY年MM月DD日 HH:mm:ss")
fields {
description
tags
}
content
}
}
}
}
</page-query>
<script>
export default {}
</script>
これでURLhttp://localhost:8080/にアクセスすると下の画像が表示されます。
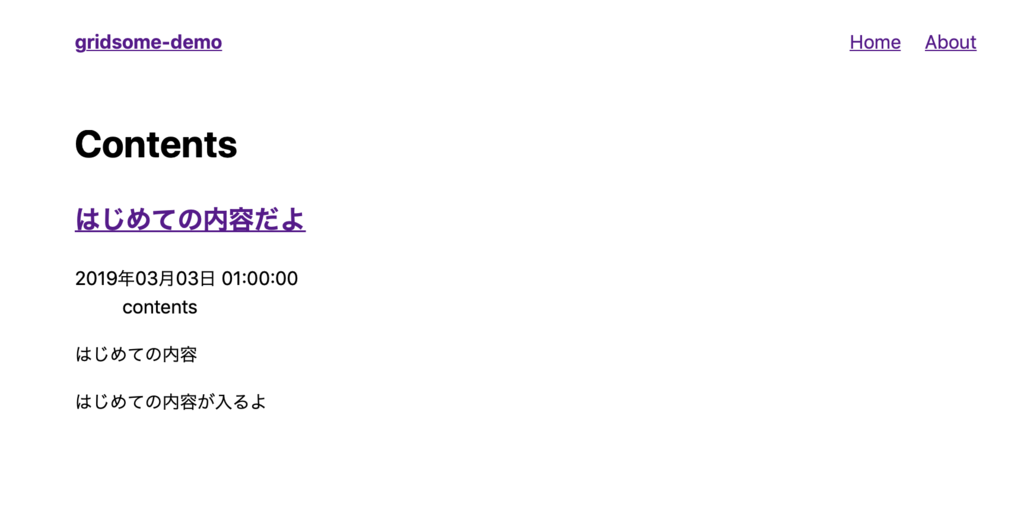
Netlifyにアップロードする
NetlifyとGitHubを連携する
非常に直感的にも連携作業はできますが、公式のドキュメントを見てGitHubと連携します。
https://www.netlify.com/docs/continuous-deployment/
Buildコマンドの設定
Netlifyで設定する際、途中でBuildコマンドを設定するタイミングがあります。
下記の値を設定しましょう。
- Build Command
- Publish directory
https://gridsome.org/docs/deploy-to-netlify
Netlify上で見れるか確認する
サイトをデプロイしたらアクセスして確認しましょう。
無事に表示できていたら完了です。
下記は自分がデプロイしているサイトです。
https://challenge-every-month.netlify.com
まとめ
- Vue.js製のGridsomeについて簡単に調べて作ってみた。
- challenge-every-monthのサイト作り頑張る。
- 2019/03/03でver0.5.4
参考にしました
https://qiita.com/ririli/items/ebd57c3c993e0b8403bd