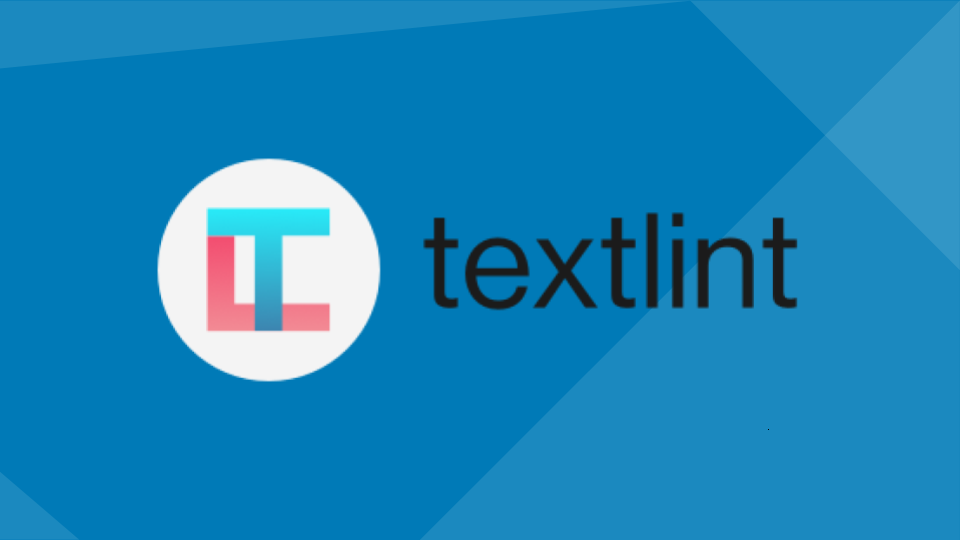RaspberryPiをMQTTブローカーにして、M5Stackから送られるメッセージを受信する。
RaspberryPiの設定
まずはMQTTブローカーをインストールする。
MQTTブローカーのオープンソースである、「mosquitto」を使う。
sudo apt-get install mosquitto
MQTTブローカーの起動や停止はserviceから実行できる。
service mosquitto start
service mosquitto stop
今回、RaspberryPiではMQTTブローカーとしての役割とM5Stackからのメッセージ受信もおこなうのでmosquitto-clientsをインストールする。mosquitto-clientsをインストールすることで、メッセージの送信と受信ができる。MTQQブローカーとしての役割だけだったらインストールする必要はない!
sudo apt-get install mosquitto-clients
M5Stackへソースを書き込む
今回はこちらのサイトのソースを編集して使わせてもらった。
Arduino IDEからM5Stackへ書き込む。
#include <WiFi.h>
#include <PubSubClient.h>
#include <M5Stack.h>
// Wi-FiのSSID
char *ssid = "YOUR-SSID";
// Wi-Fiのパスワード
char *password = "YOUR-PASSWORD";
// MQTTの接続先のIP
const char *endpoint = "YOUR-MQTT-IP";
// MQTTのポート
const int port = 1883;
// デバイスID
char *deviceID = "M5Stack"; // デバイスIDは機器ごとにユニークにします
// メッセージを知らせるトピック
char *pubTopic = "/pub/M5Stack";
// メッセージを待つトピック
char *subTopic = "/sub/M5Stack";
////////////////////////////////////////////////////////////////////////////////
WiFiClient httpsClient;
PubSubClient mqttClient(httpsClient);
void setup() {
Serial.begin(115200);
// Initialize the M5Stack object
M5.begin();
// START
M5.Lcd.fillScreen(BLACK);
M5.Lcd.setCursor(10, 10);
M5.Lcd.setTextColor(WHITE);
M5.Lcd.setTextSize(3);
M5.Lcd.printf("START");
// Start WiFi
Serial.println("Connecting to ");
Serial.print(ssid);
WiFi.begin(ssid, password);
while (WiFi.status() != WL_CONNECTED) {
delay(500);
Serial.print(".");
}
// WiFi Connected
Serial.println("\nWiFi Connected.");
M5.Lcd.setCursor(10, 40);
M5.Lcd.setTextColor(WHITE);
M5.Lcd.setTextSize(3);
M5.Lcd.printf("WiFi Connected.");
mqttClient.setServer(endpoint, port);
connectMQTT();
}
void connectMQTT() {
while (!mqttClient.connected()) {
if (mqttClient.connect(deviceID)) {
Serial.println("Connected.");
int qos = 0;
mqttClient.subscribe(subTopic, qos);
Serial.println("Subscribed.");
} else {
Serial.print("Failed. Error state=");
Serial.print(mqttClient.state());
// Wait 5 seconds before retrying
delay(5000);
}
}
}
long messageSentAt = 0;
int count = 0;
char pubMessage[128];
int led,red,green,blue;
void mqttLoop() {
if (!mqttClient.connected()) {
connectMQTT();
}
mqttClient.loop();
}
void loop() {
// 常にチェックして切断されたら復帰できるように
mqttLoop();
// 5秒ごとにメッセージを飛ばす
long now = millis();
if (now - messageSentAt > 5000) {
messageSentAt = now;
sprintf(pubMessage, "{\"count\": %d}", count++);
Serial.print("Publishing message to topic ");
Serial.println(pubTopic);
Serial.println(pubMessage);
mqttClient.publish(pubTopic, pubMessage);
Serial.println("Published.");
}
}
実行
M5Stack
M5Stackへ無事に書き込みが完了し起動をすると、M5StackはMQTTブローカーへ向けてメッセージを送信し続ける。
5秒ごとに数字が1上がり、その値をメッセージとして/pub/M5Stackへ送信している。
/pub/M5Stackはメッセージがおいてある場所を指しており、「トピック」と呼ばれる。
送信者は指定したトピックにメッセージを送信する。
トピックはディレクトリのように「/(スラッシュ)」で区切って利用する。
/pub/M5Stack
/pub/RaspberryPi
/pub/Arduino
/pub/IoT
/message/room1
/message/room2
/message/room3
RaspberryPi
RaspberryPiはmosquitto_subコマンドを実行し、MQTTブローカーへ問い合わせる。
- 実行
mosquitto_sub -d -t /pub/M5Stack
{"count": 1}
{"count": 2}
{"count": 3}
{"count": 4}
...
{"count": n}