多くの企業がデータ分析基盤を選択するときにGoogle Cloud Platformを選んでいる気がするので、気になって少し触ってみた。 わからないことが多すぎてオープンワールドのゲームに飛び込んだような感覚なので、まずは手軽にCloud Storageでライフサイクルの設定をおこない記事にした🙏
ライフサイクルの設定
バケットはsandbox-yoshitakuを作成した状態になっている。今回はこのバケットで設定をおこなってみる。
対象のバケットをクリックする。

バケットの詳細に移動してくる。タブがいくつかあるなか、ライフサイクルがあるのでクリックする。
現時点で並んでいるのは次の5つになる。
- オブジェクト
- 設定
- 権限
- 保護
- ライフサイクル
権限、保護、ライフサイクルは設定タブの中にまとまりそうだけど、この3つだけ外に出されている点が気になった🙋

ライフサイクルのタブに移動すると、ルールの追加があるのでクリックする。
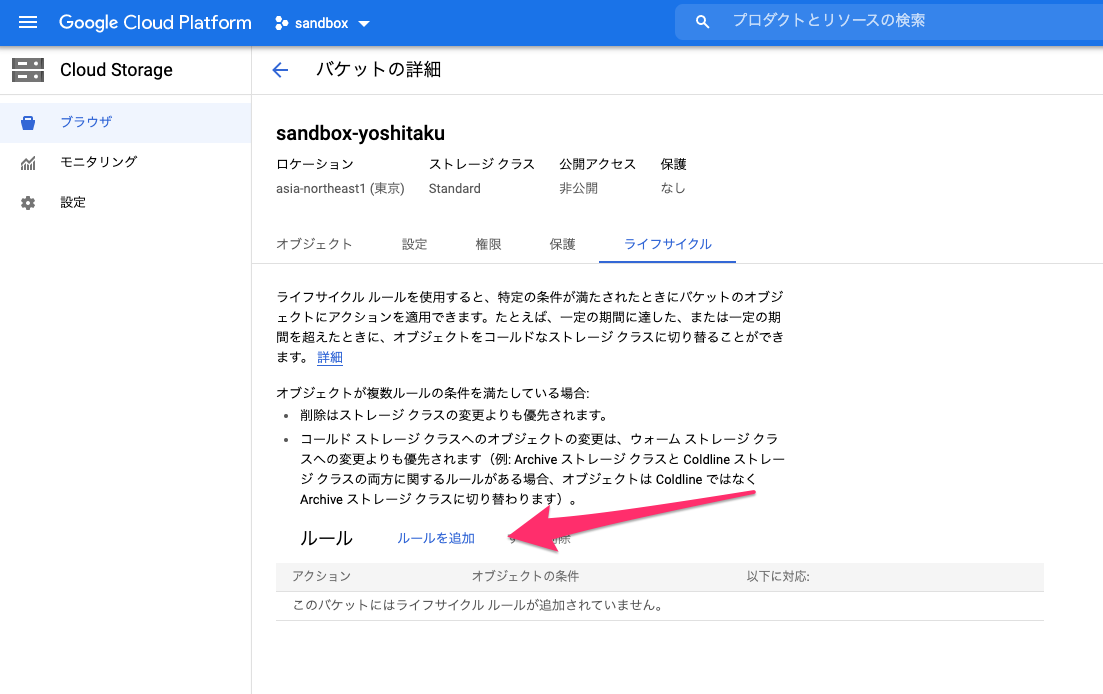
オブジェクト ライフサイクル ルールの追加に移動してくる。デフォルト設定で作成されたバケットはストレージクラスがStandardなので、Standardからどこへ移動させるかの設定をおこなう。
移動先のストレージクラスは3つから選べ、削除も入れると選択肢としては4つになる。 今回はデータレイクの選択肢として一番最初に使われそうなNearline(アクセスが 1 か月に 1 回未満のバックアップとデータに最適)を選択する。
- Nearline
- Coldline
- Archive
- 削除
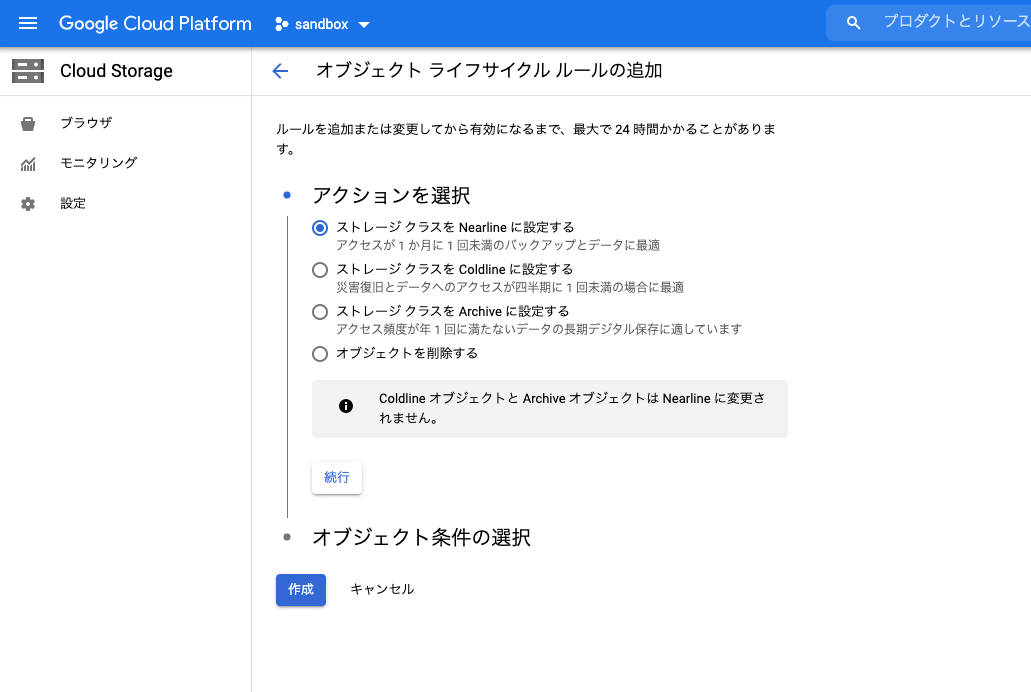
オブジェクト条件の選択に移動してきて、どの条件のオブジェクトを先ほど設定したNearlineに移動させるかを設定していく。 データ分析基盤だと、データが届いて1ヶ月ぐらいで移動させるケースが多いので、年齢に30を設定する。 最後に作成をクリックして完了となる。

作成した設定がライフサイクルのタブに表示されていればOKとなる👌
ゴミ箱マークをクリックすれば設定の削除できるが、今の時点で確認ダイアログは出なかったので注意が必要😕 細かい設定をした後に間違えて消してしまうなんてことがないようにしたい。 確認ダイアログ求む〜🙏

まとめ
Cloud Storageでオブジェクトのライフサイクルを設定してみた。
オブジェクト ライフサイクル ルールの追加での、年齢選択肢はデータが生成されてということを表現していると思っているけど、表現としてはわかりづらくて戸惑った🙁
他の選択肢は割とわかりやすい表現になっており、英語でageと表現されていて翻訳したのかなぁと思った。
画面全体で言えば、移動先を選択した画面のアクションを選択にチェックマーク✅がついており、現在の設定段階が縦で表現されているのが、個人的に見慣れないなぁと思った👀
ちなみに、恥ずかしながらNearlineという表現に初めて出会った🙇 参考にリンクを張っておく🙏
ニアラインストレージ (nearline storage)とは | 「分かりそう」で「分からない」でも「分かった」気になれるIT用語辞典