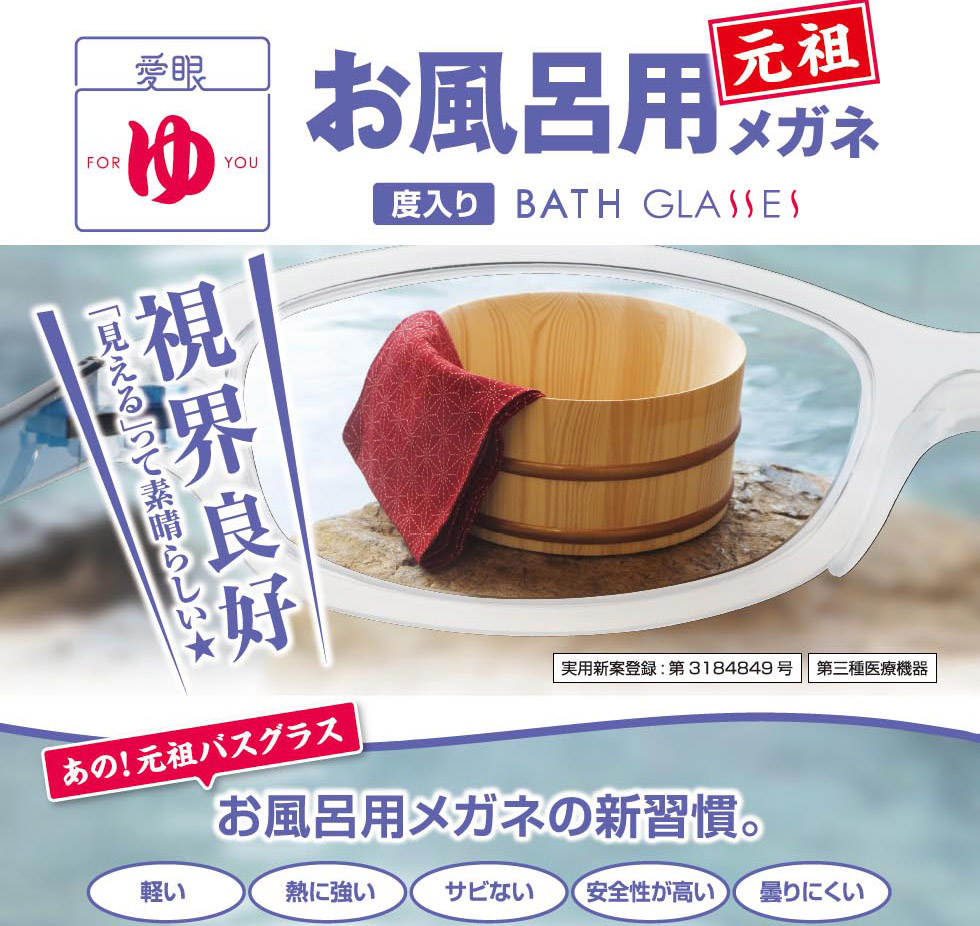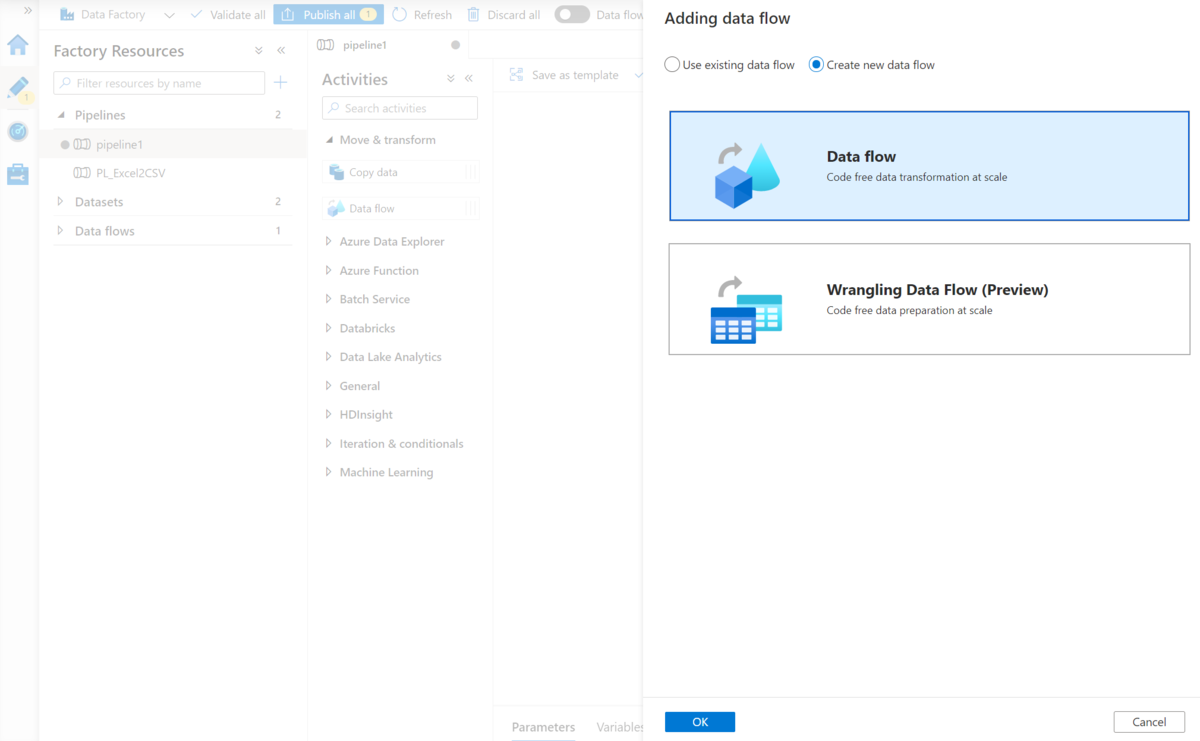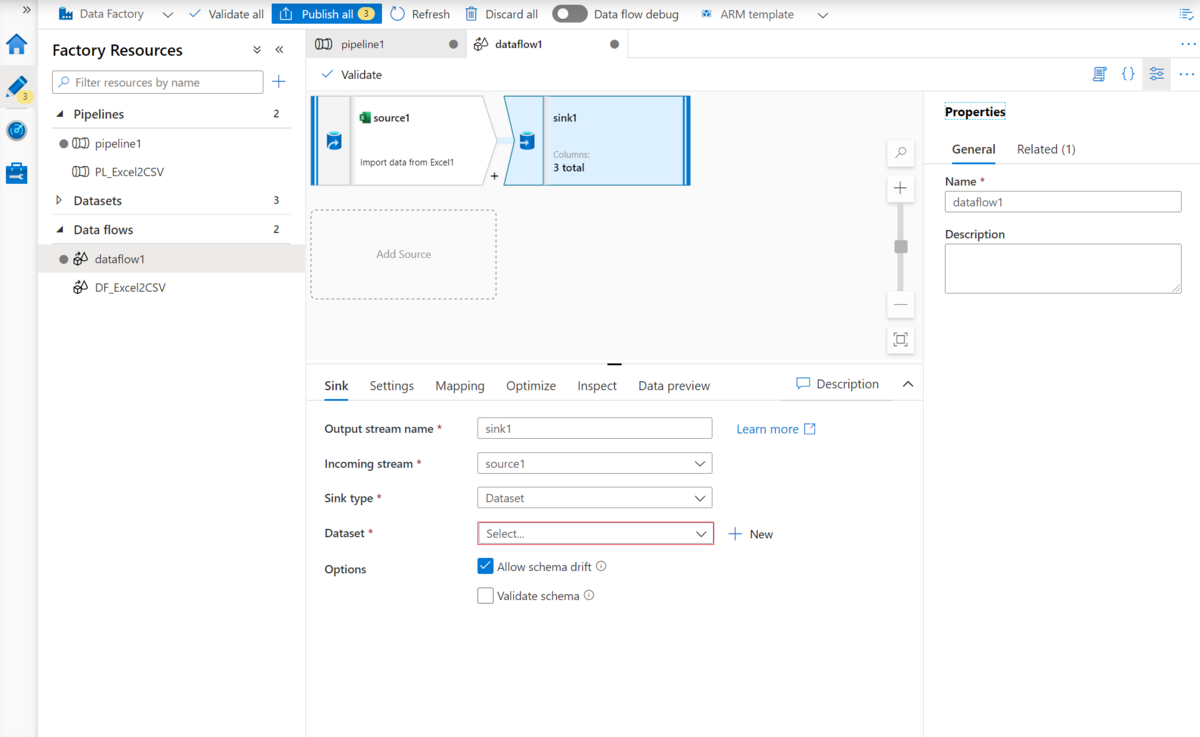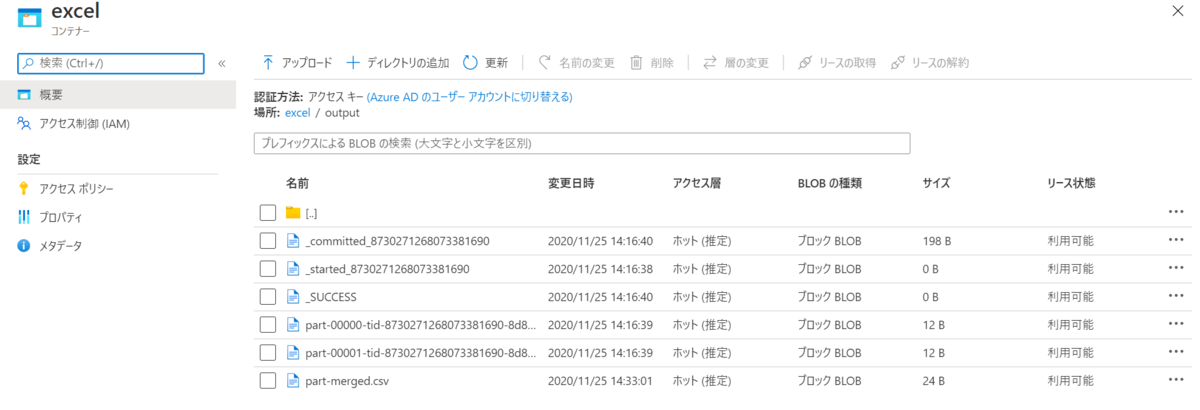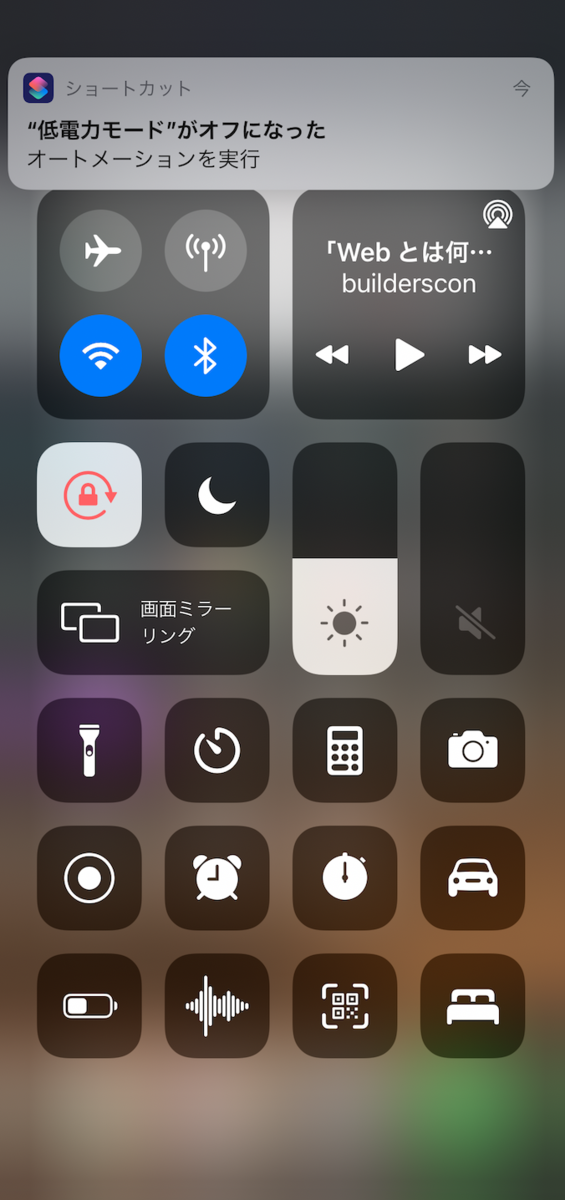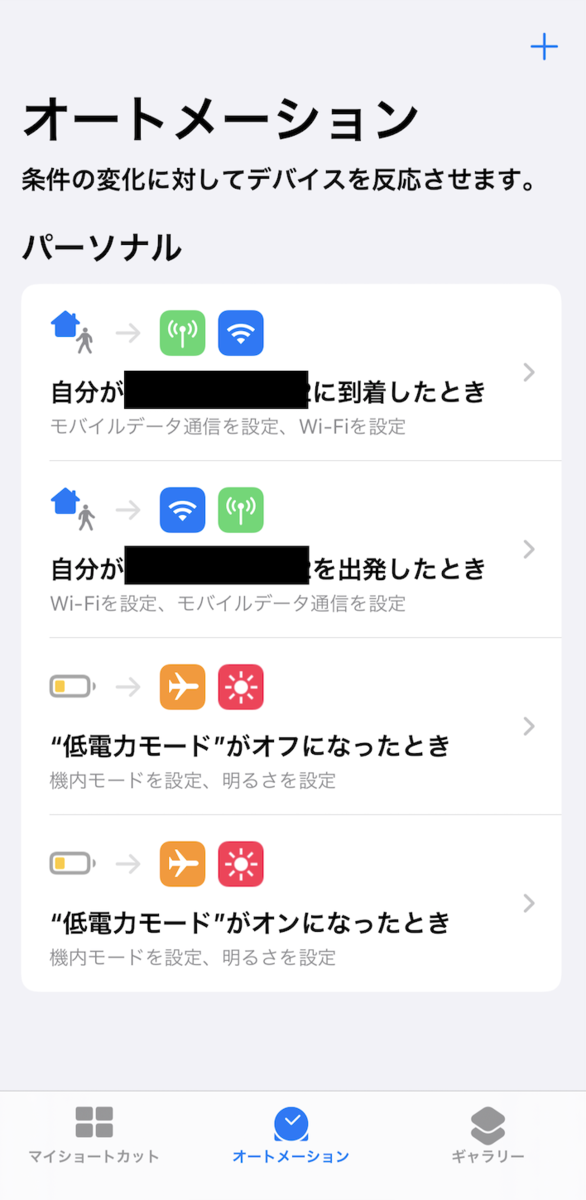iPhone のショートカットを導入してから、身近なところの効率化に興味が湧いている。 自分が繰り返し実行する iPhone 操作を思い返すと、カメラを使う時はデフォルトではなく Microsoft Pix を使うことが多い事に気がついた。 そして iPhone の待ち受け画面右下にあるカメラアイコンから起動させていないことも気がついたので、ここに Microsoft Pix を当てはめられないか調べ割り当ててみた。
ちなみに、Microsoft Pix は Microsoft が開発しているカメラアプリで、エンジニアには無音設定ができるカメラとしてカンファレンスなどの勉強会で使われることが多いと思う。 自分は普段使いでも料理を撮るときに使っている。 以前開発を停止する案内があったが、ここ最近 Pix という名前で突如復活した。 知らない人のために紹介しておく。
apps.apple.com待ち受け画面のショートカットは設定ができない
最近の iPhone はウィジェット機能が追加されたり少しずつ変わっていっているが、現在のところ待ち受け画面にあるカメラのアイコンとライトのアイコンを変更する方法は無い。 Apple の思想的に変更できることはなさそうだが、ウィジェットが入ってきたことを考えると今後変更ができそうかなという思いもある。 待ち受け画面のカメラアイコンに Microsoft Pix を設定できれば最高だったが、できないことなので別の方法を模索する。
カメラを起動した時に Microsoft Pix を起動させる
そこで、カメラの起動に対して Microsoft Pix を起動させるショートカットを設定する。 そうすることで、通常のカメラを起動したタイミングで Mixrosoft Pix が起動する。
設定方法
まずはショートカットアプリを開き、右上の「+」ボタンをタップする。

「個人用オートメーションを作成」をタップする。

下にスクロールし、「App」をタップする。

「選択」をタップする。

アプリを選択する画面になるので「カメラ」と入力し、カメラをタップする。 その後、「完了」をタップする。


「App」がカメラになっていることを確認し、「次へ」をクリックする。

「アクションを追加」をタップする。

「スクリプティ」をタップする。

「Appを開く」をタップする。

「選択」をタップする。 次にアプリを選択する画面になるので「Pix」と入力し、「Pix」をタップする。 その後、「次へ」をタップする。



最後に、「実行前に尋ねる」をオフにする。


実行の様子
カメラアプリをタップして起動
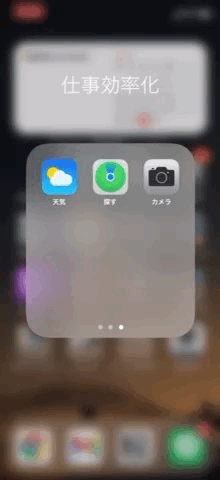
待ち受け画面からも自動起動ができている
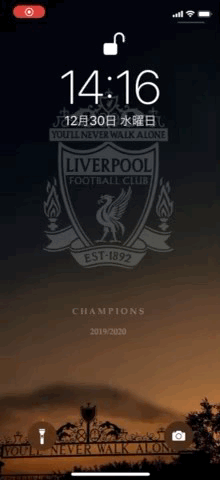
デメリットは通常のカメラアプリが使えない
実行前の確認をスキップする設定にしているので、この設定を組み込むと通常のカメラアプリが使えなくなる。 どうしても使いたくなったら、ショートカットから設定を無効にすると使える。 自分は今のところ困ったことはない。