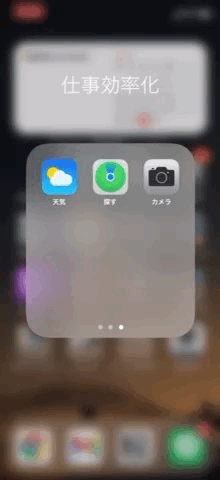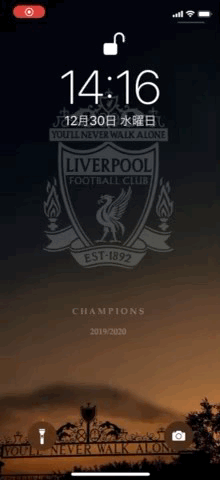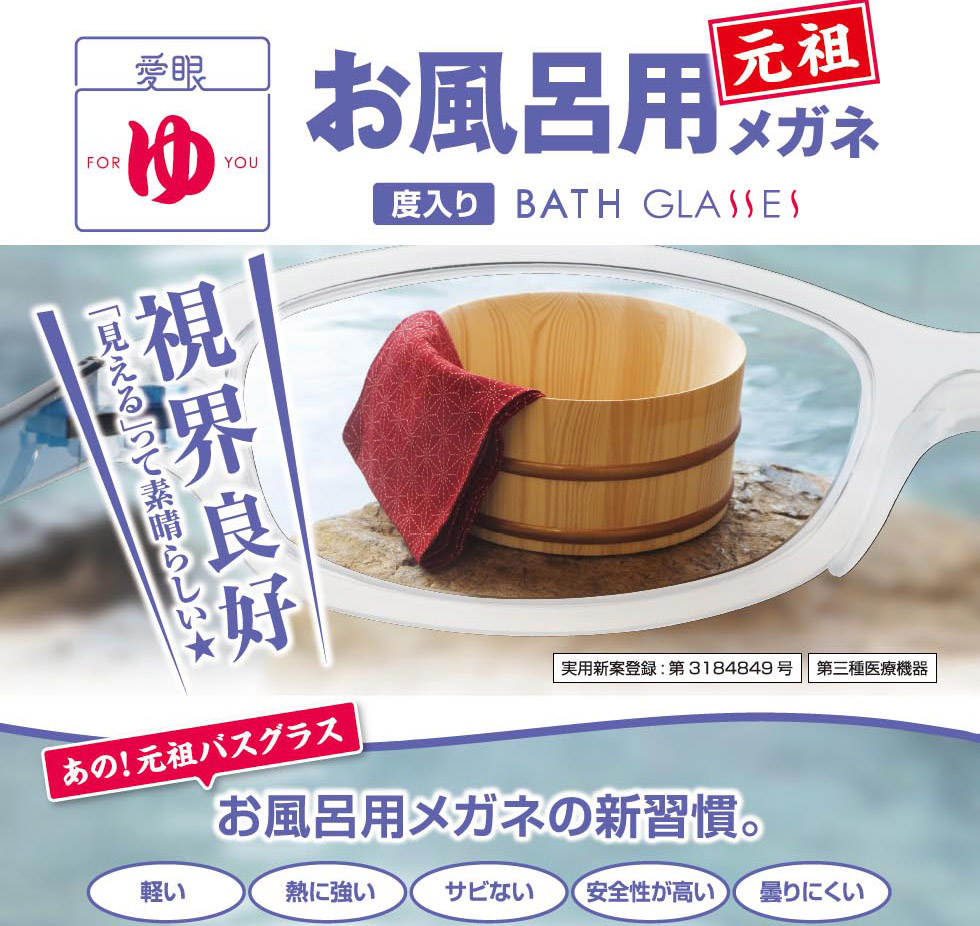映像配信サービスの発展でテレビを見る機会は減っているが、自分が見続けているものに「ゲームセンター CX」がある。
ゲームセンター CX は、お笑い芸人よゐこの有野がファミコンやスーパーファミコンなどのいわゆるレトロゲームをプレイしゲームクリアを目指す番組だ。 最近は YouTube でゲーム実況が流行っていたりするが、それらの前身となるものだと思っている。
大好きな番組だがケーブルテレビで不定期放送ということもあり見逃してしまうことがたまにある。 見逃さないためにはホームページにアクセスし、次回の放送日時を確認したり、番組公式 Twitter を注視する必要がある。 この辺りを自分から能動的に取りに行くのではなく、自動化したかったので Google カレンダー を作成した。
Google カレンダーを使っている人はスムーズに使ってもらえると思う。
なお、このカレンダーはあくまで 1 ファンが個人的に作ったもので、ゲームセンター CX の関係者には一切関係がない。
技術的な小話
今回は Google App Script(GAS)を使って Web サイトをスクレイピングし、Google カレンダーに予定を作成する方法をとった。 GAS を使った理由は 2 つあり、GAS 単体でスケジュール実行ができることと、Google カレンダーへの追加が容易(そう)だったからだ。
プログラムは 100 行ほどの手続き型で作成している。 Web サイトをスクレイピング、スクレイピングした情報を元にカレンダーを照会、新しい放送が入っていなければ予定を作成すると言ったことだ。 手続き型で作成した理由は、サクッと作成したかったことと今後の拡張性がなさそうと踏んだため、そのようにした。
新しい放送予定を追加できたときの通知方法は LINE を使用した。 当初は自分宛てに Gmail 経由で通知しようとしたが設定がうまくいかず、別の方法を模索した結果行き着いた。 トークンを生成し指定された URL を叩くだけなのでとても楽だし、簡素化されていて個人的なプロダクトだとこちらに寄せるほうが楽だと思った。 個人的に Slack に通知が来ると仕事の連絡と混同して身構えてしまうので、LINE だとそのようなこともなく良かった。
正常稼働を確認してから記事にするつもりだったが、不具合を見つけて遅くなってしまった。 画像が多いサイトだったので alt 属性からスクレイピングしていたが、alt 属性が前の放送日時のものになっていたりして、自分が実装する立場のときには気をつけようと身が引きしまるものを感じた。