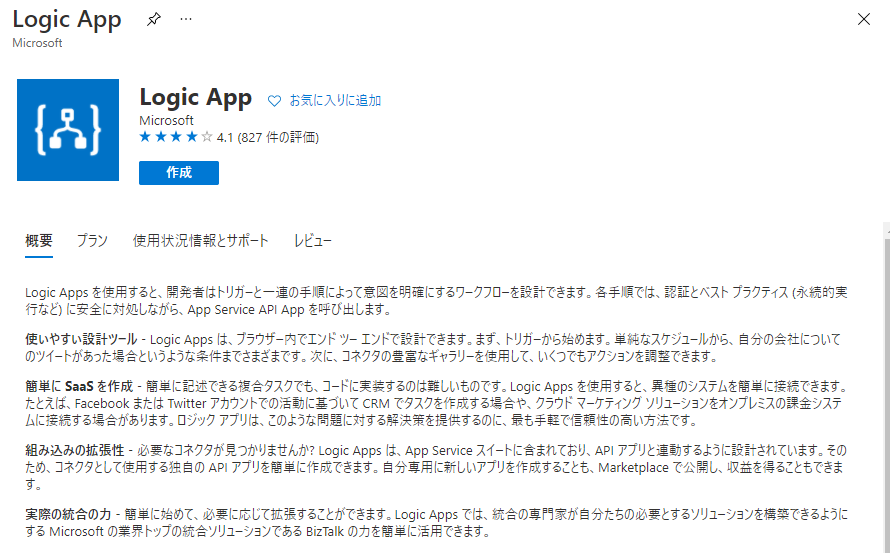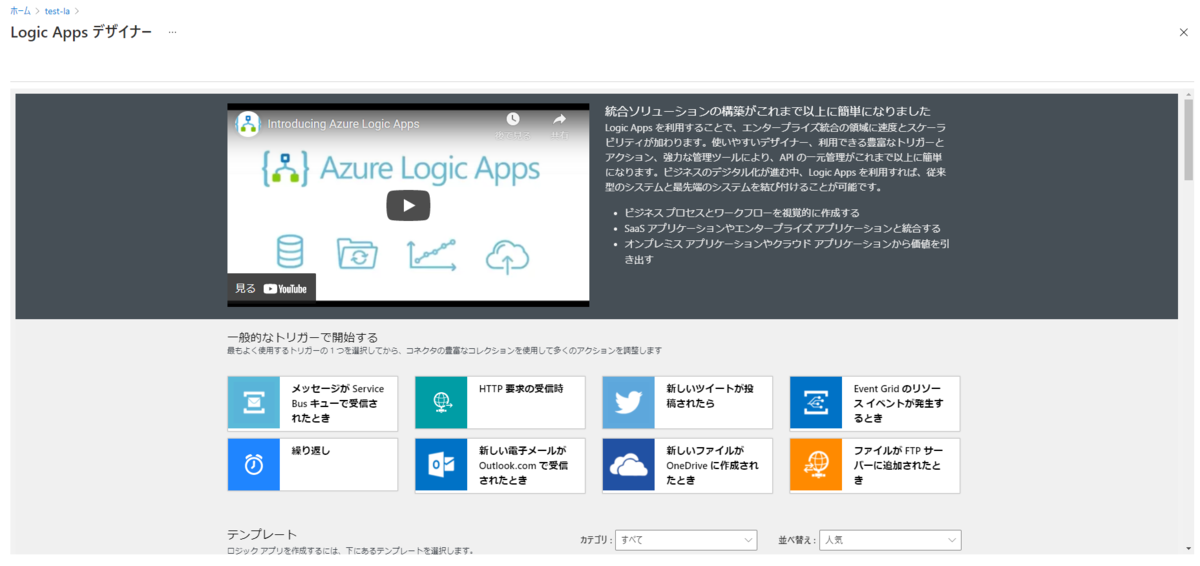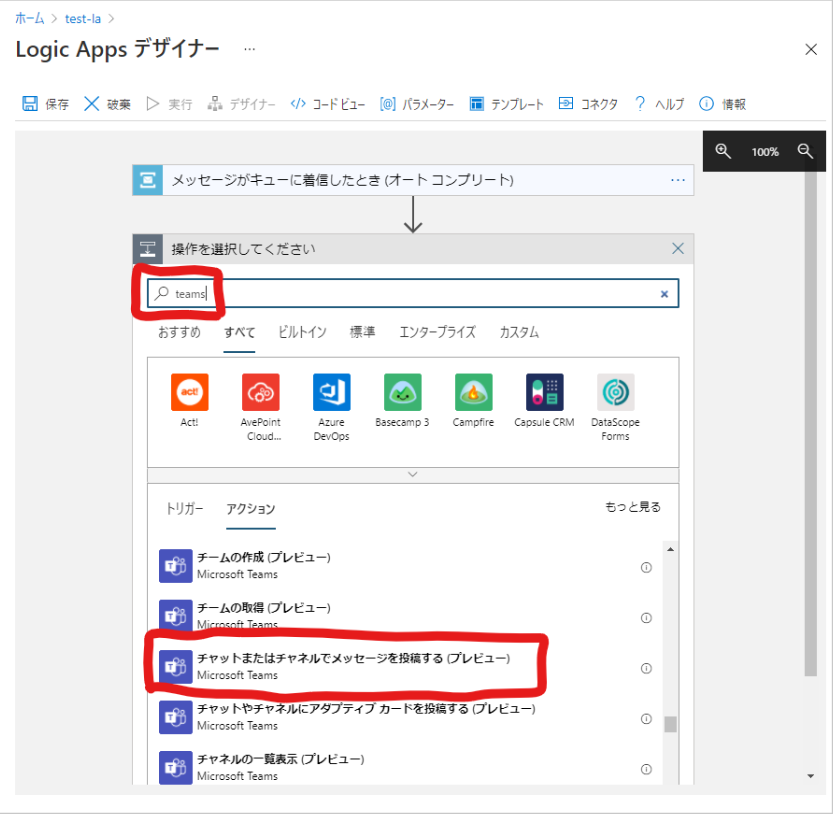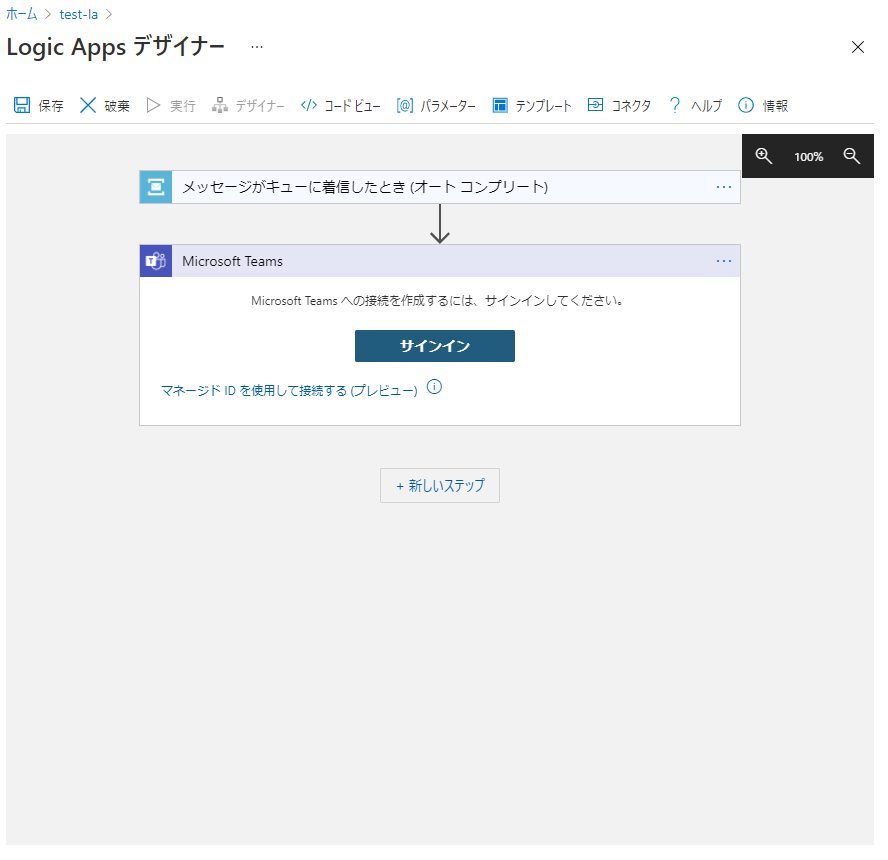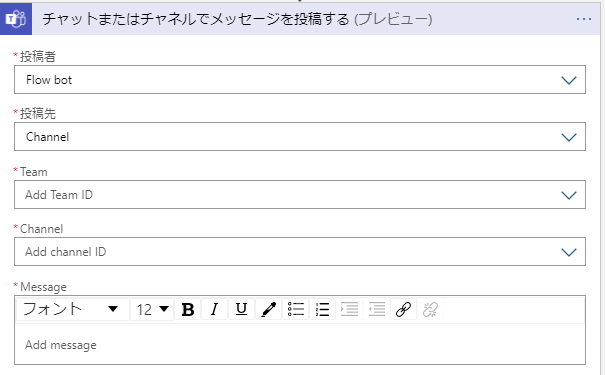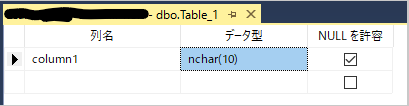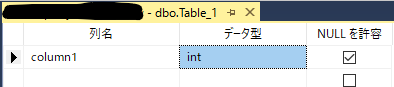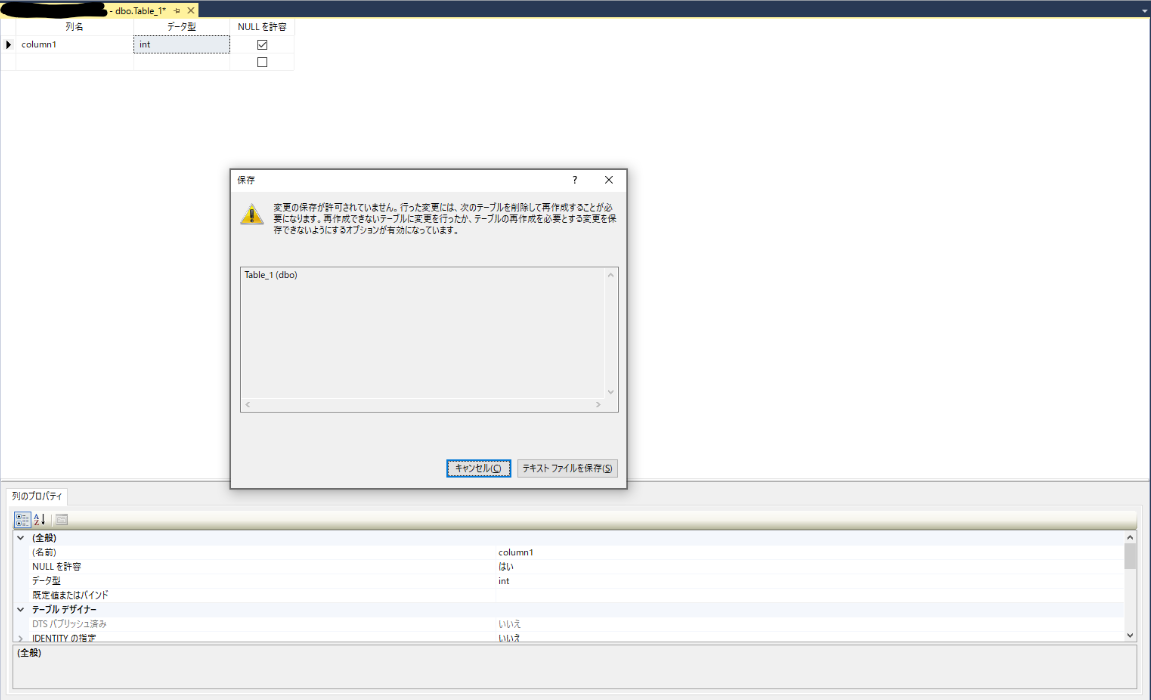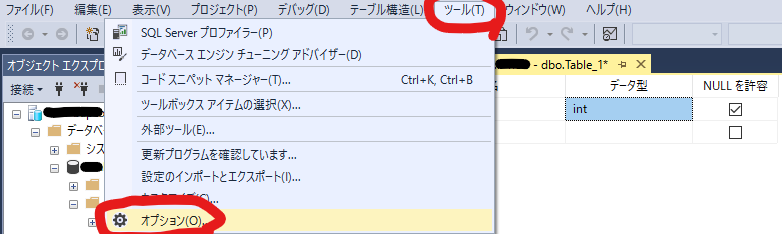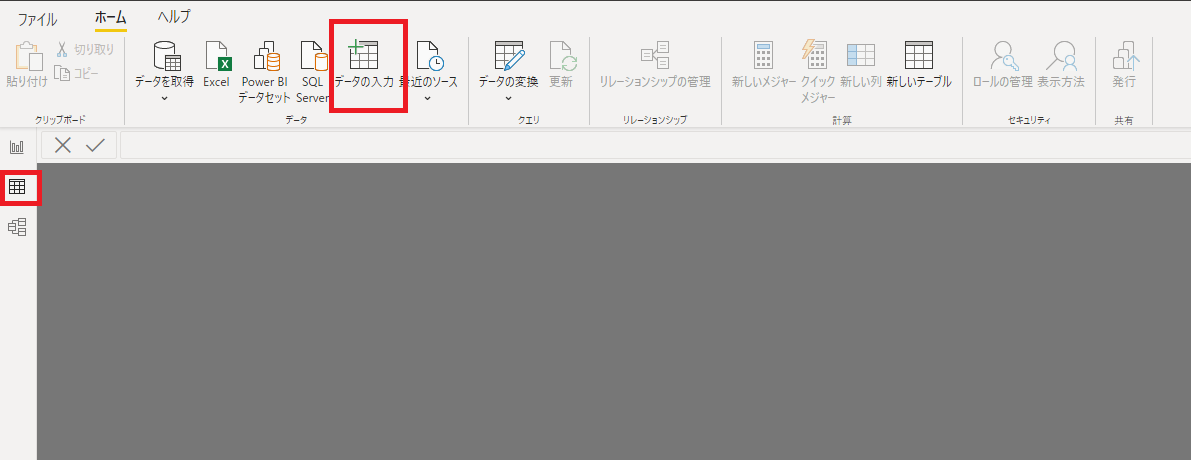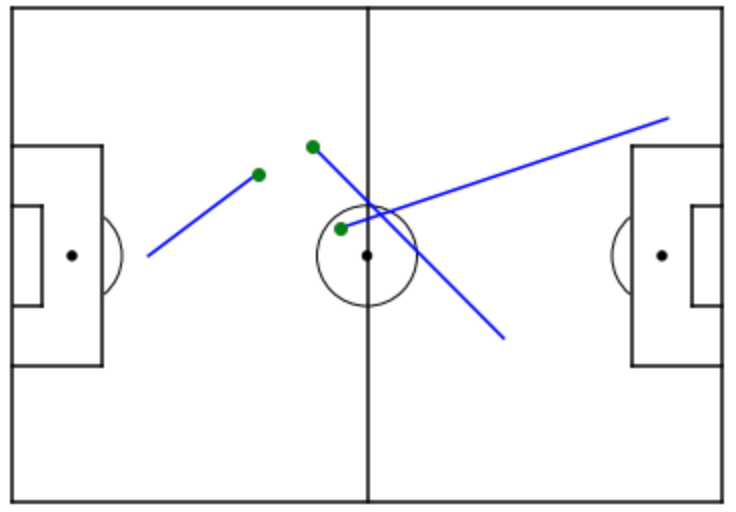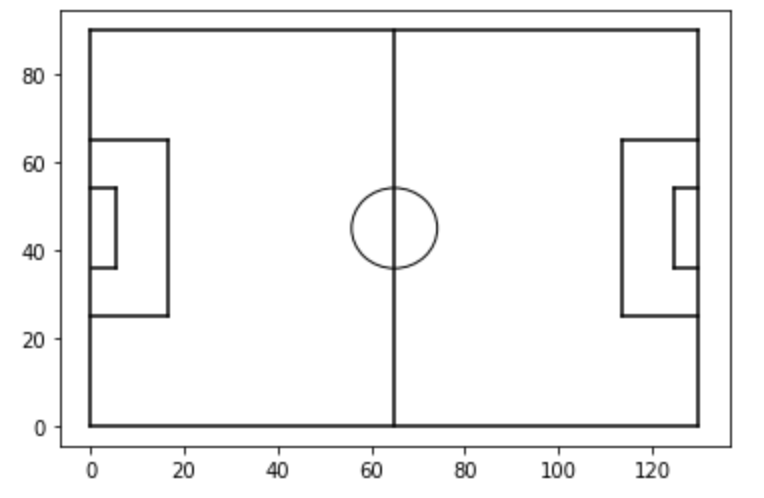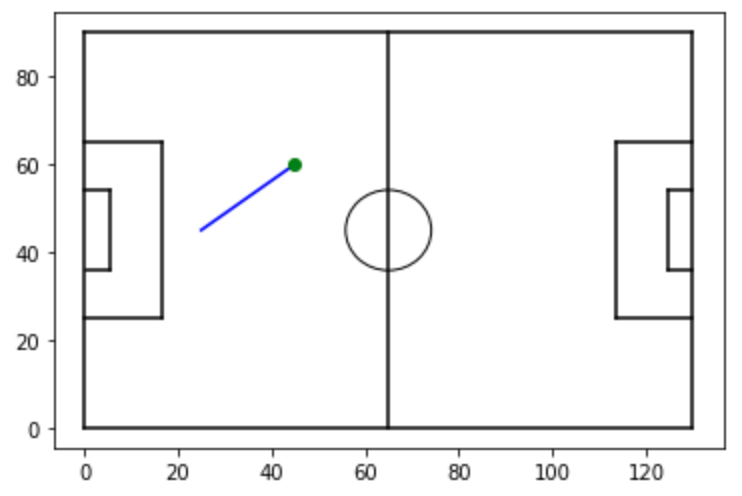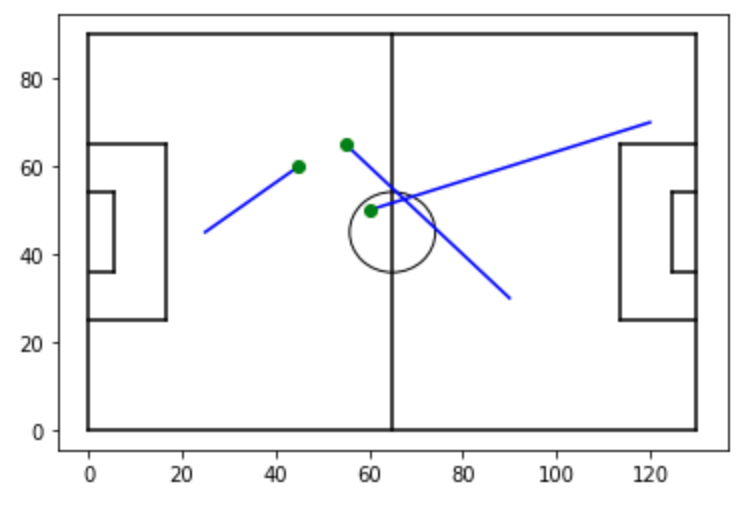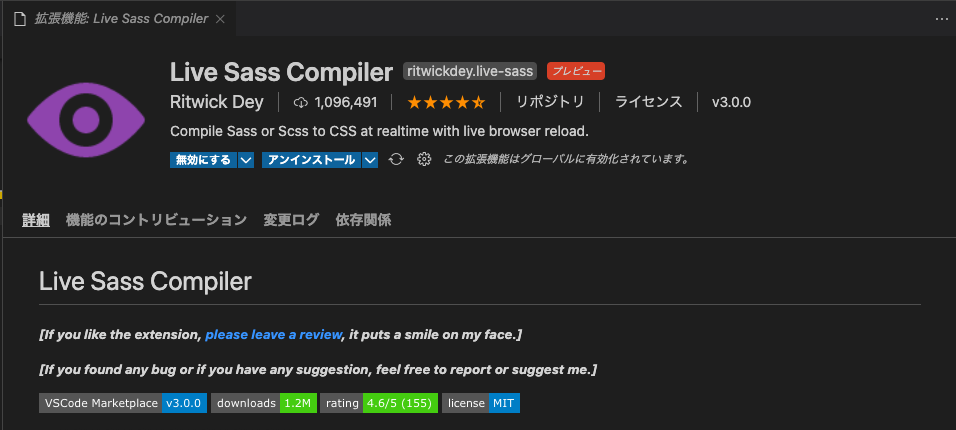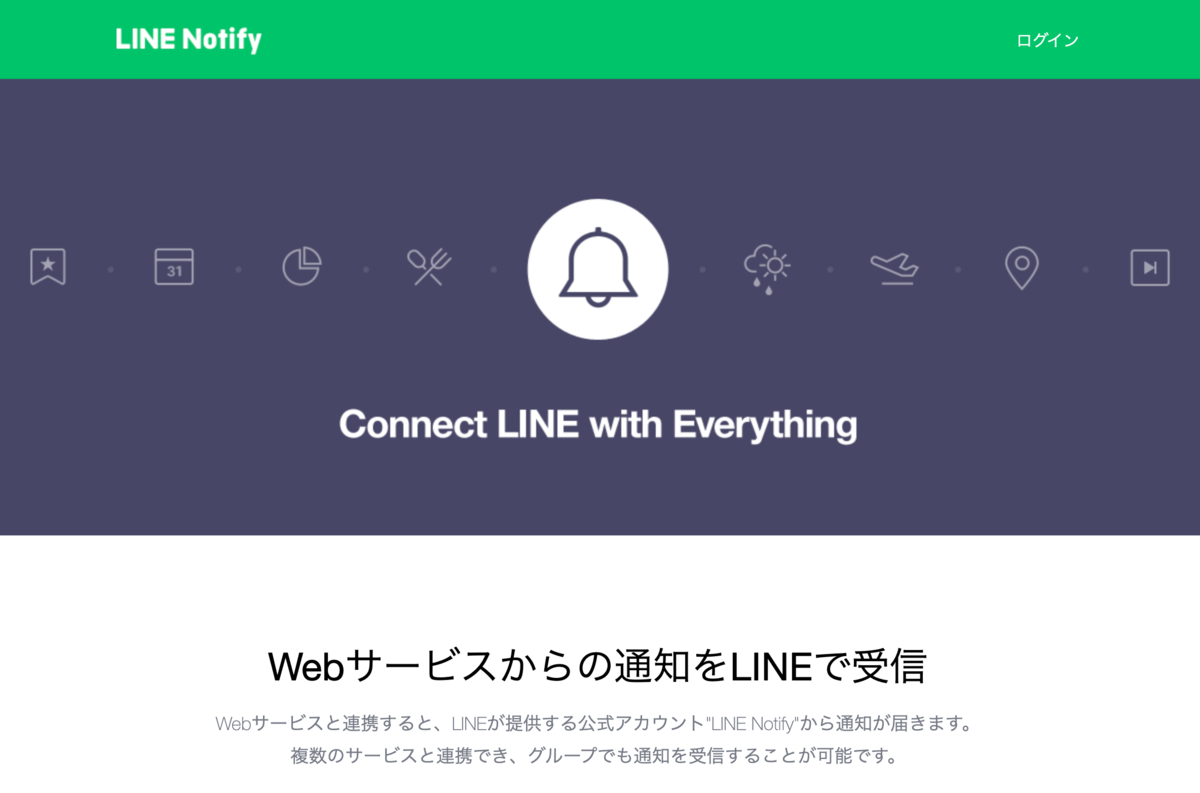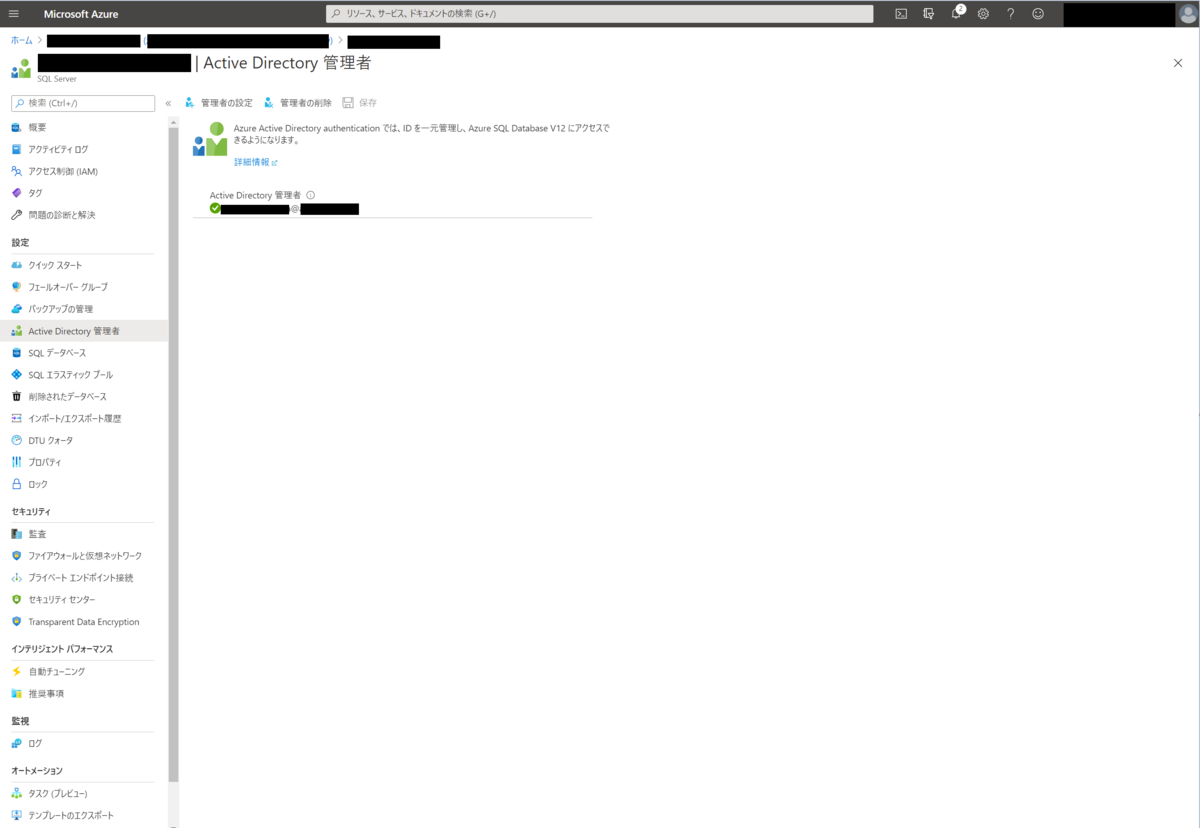2021/03/30 に Azure の資格試験、「DP-200: Implementing an Azure Data Solution」に合格した。
この試験の受験者は、Azure データ サービスを使用するデータ ソリューションを実装するためのデータ要件を、ビジネス関係者と協力して特定および満たす Microsoft Azure データ エンジニアです。Azure データ エンジニアは、データ ストレージ サービスのプロビジョニング、ストリーミング データとバッチ データの取り込み、データの変換、セキュリティ要件の実装、データ保持ポリシーの実装、パフォーマンスボトルネックの特定、外部データ ソースへのアクセスなど、データ関連の実装タスクを担当します。この試験の受講希望者のの方は、下記 Azure サービスを使用するデータソリューションを実装できる必要があります: Azure Cosmos DB、Azure Synapse Analytics (前の Azure SQL DW)、Azure Data Factory、Azure Stream Analytics、Azure Databricks そして、Azure Blob storage。
https://docs.microsoft.com/ja-jp/learn/certifications/exams/dp-200 概要より引用
とあるように、Azure 上で提供されているリソースでデータ分析基盤の実装が中心に問題が出題される。
DP-201も同じ日の午後に受けて合格し、2枚抜きしてきた。 はっきり言って疲れるのでおすすめはしない。
問題の範囲
公式サイトによると、次のような範囲と割合で出題される。 個人的には、試験を終えた後に「あの問題がこのカテゴリか〜」と気がつくことはないので、まんべんなく準備することが大事になるかもしれない。
| 問題の範囲 | 出題の割合 |
|---|---|
| データストレージソリューションの実装 | 40-45% |
| データ処理法の管理と開発 | 25-30% |
| データソリューションの監視と最適化 | 30-35% |
「実装」を問う問題の中には、「想定される結果がほしいときに、Stream Analytics で実装される分析関数は 「LAG」「LEAD」「hoge 」ではどれか」を選択する問題もあった。
英語にはなるが、より詳しい出題範囲が乗っている PDF が提供されているのでこちらも目を通すのが良さそう。
https://query.prod.cms.rt.microsoft.com/cms/api/am/binary/RE3Vzx2
問題の形式
ベンダーの試験を受けたのが、数年前の Oracle Bronze と半年ほど前の Microsoft AZ-104 のみで問題の形式に慣れなかった。 AZ-104 が Microsoft 試験の初回だったけど記憶にないので、同じような感じだったか明言ができない。
問題数としては 40-50 問ほどになる。 すべての問題に共通しているのが選択問題ということがある。記述はなかった。 しかし問題の出され方に特徴があり、あとから見直せる問題と、見直せない問題がある。 見直せる問題は単発の問題になり、見直せない問題は要件定義があるケーススタディ問題だった。 ケーススタディ問題は 2 つあり、その中で 4,5 問ほど問われた。つまりケーススタディ全体の問題数としては 10 問ほどになる。 そこに単発の問題が 30-40 問で、「問題数としては 40-50 問ほどになる。」が構成される。
見直せない問題は、問題文も読めなくなるのでとても不安になるが自信を持って答えよう。 単発問題はあとから見直せるので、わからないところもササッと答えて、他の問題を見た結果思い出されたら戻ってこれるようにしておこう。
勉強教材
MS Learn
ゼロから始める人は MS Learn で概要を把握するのがいいと思う。 なかなか知られていないが Microsoft の勉強教材は結構良いのが揃っている。 下記ページの下部に、対象の勉強資材が乗っている。
mstep
mstep も Microsoft の勉強教材となる。こちらは少し試験に特化されている。
Udemy
より試験勉強の問題に特化したい場合は外部のサービスもある。
まとめ
とここまで紹介しておいて、この試験と DP-201 は 2021/06/30 に終了となる。 少し期間を開けて DP-203 を受けるのが良いかも知れない。
この試験の最新版 DP-203 は 2021 年 2 月 23 日に可能となります。2021 年 6 月 30 日に終了となるまでこの試験を受けることができます。注:試験は中部標準時の23時 59 分に終了致します。