個人でも組織でもデータを管理する時にGoogleスプレットシートが使われることが多くなってきました。Google App Scriptからもデータ操作がしやすいですし、とても便利ですね。しかし、Googleスプレッドシートにデータを蓄積するだけで満足していませんか? Google Data Studioを使えば、蓄積するだけで見にくかったデータが、可視化されたデータにより直感的にデータの内容を把握することができます!
Google Data Studioとは
Google Data StudioはGoogleが提供しているBIツールです。クライアントにインストールすることもなくブラウザからアクセスして使うことができるので、すぐに使うことができます。
Google Data Studioでは、Googleのサービスを中心に様々なデータソースにつなぐことができます。いくつかのGCP系のサービスにも接続できるのも驚きです。次のものは一例です。


データとの接続方法
さっそくデータと接続してみましょう。最初に次のURLにアクセスします。
https://datastudio.google.com/navigation/reporting?hl=ja
アクセスをすると次の画面になります。左上の作成ボタンをクリックしましょう。

次はどこのデータを使用するのか指定するため、データソースを選択します。今回はGoogleスプレッドシートを選択します。

選択した後は、自分が使用できるGoogleスプレッドシートが出てきますので、こちらも選択します。

次はGoogleスプレッドシート内のワークシートを選択していきます。以上です。

データの表示方法
Googleスプレッドシートとの接続ができたら次は表示です。当たり前ですが、一番最初はまだ何も配置していないのでまっさらな状態になります。

タブに並んでいるグラフを追加をクリックします。様々なグラフを選ぶことができます。今回は上から3つめにある、期間の時系列グラフを選択してみます。

右のタブにどの列のデータを指定するかなどを決める部分が出てきますので、設定していきます。グラフの大きさや形も変えることができるので、表示したいデータに合わせてレポートを変えていきましょう。

自分は最終的に週間のデータを次のように配置しました。昨年の最後にまとめたブログで数字だけを並べていたのとは大違いですね。
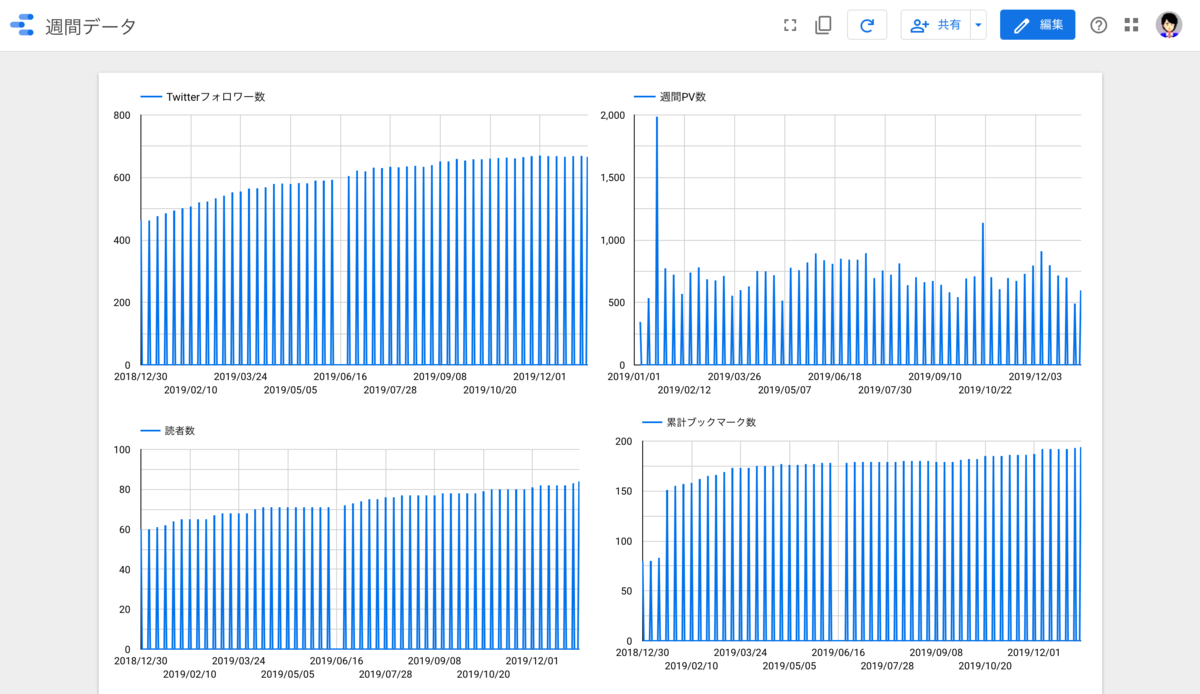
まとめ
昨年の反省からGoogle Data Studioに挑戦してみました。データを表示することによって、今現在足りていない指標が見つかったりもして、「じゃあこれからはどんなデータを集めればいいのだろうか」といった思考にもなってきて面白いです。週間のデータの次は、月間のデータを表示するようにしてみたり、Googleアナリティクスや別の集計データを表示することに挑戦しています。