VS Code拡張機能のEdit CSVがとても便利だったので紹介する。
概要
Edit CSVはVS codeの拡張機能で、CSVファイルをExcel操作のように編集することができる。
紹介ページにも、次のように書いてある。
This extensions allows you to edit csv files with an excel like table ui
CSVの拡張機能としてはRainbow CSVが有名でとても見やすくなって重宝している。一方で、一部のデータが長かったり、項目が多すぎたりすると、対応している部分がわかりづらくなってしまう面もあり、そういったときにEdit CSVが便利だった。
使い方
Edit csvをインストールした後、CSVファイルをVS Codeで開くと右上に「Edit csv」が現れる。
クリックすると、「Edit csv」でCSVファイルを開ける。
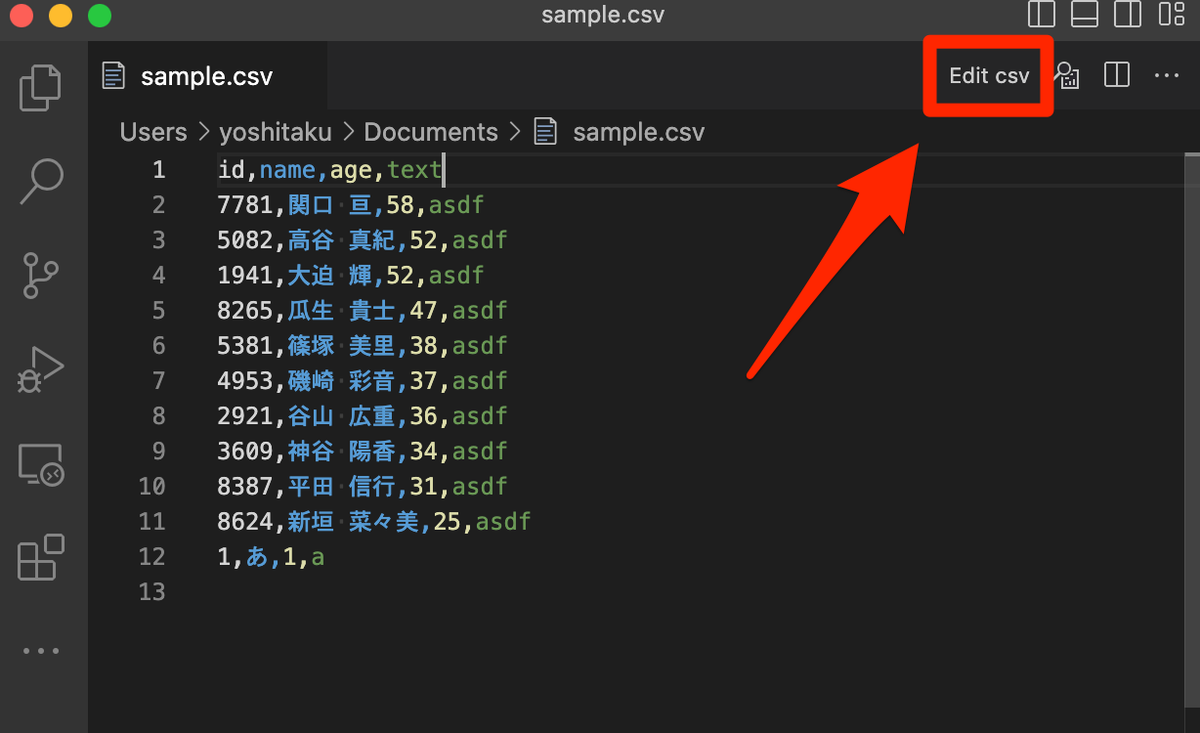
別タブが展開され、Edit csv画面でCSVファイルが開ける。
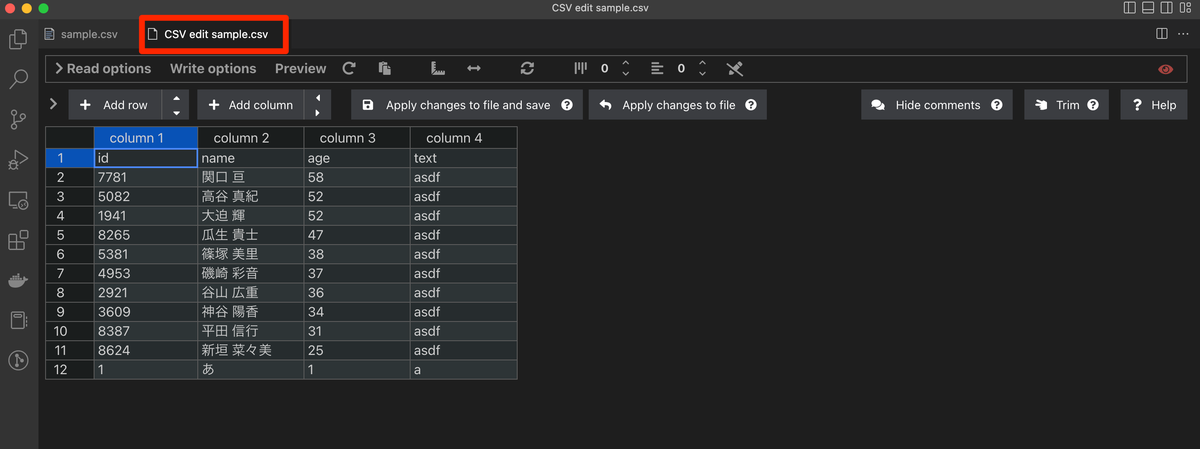
編集
ここからは紹介ページにもあったように、ExcelのようなUIで操作ができる。12行目の値を左から順に2,い,11,bに置き換えてみた。一つ不満としては、今現在編集しているセルかどうか、どこにカーソルが合っているのかが分かりづらかったので、この部分は今後改善されると嬉しい。
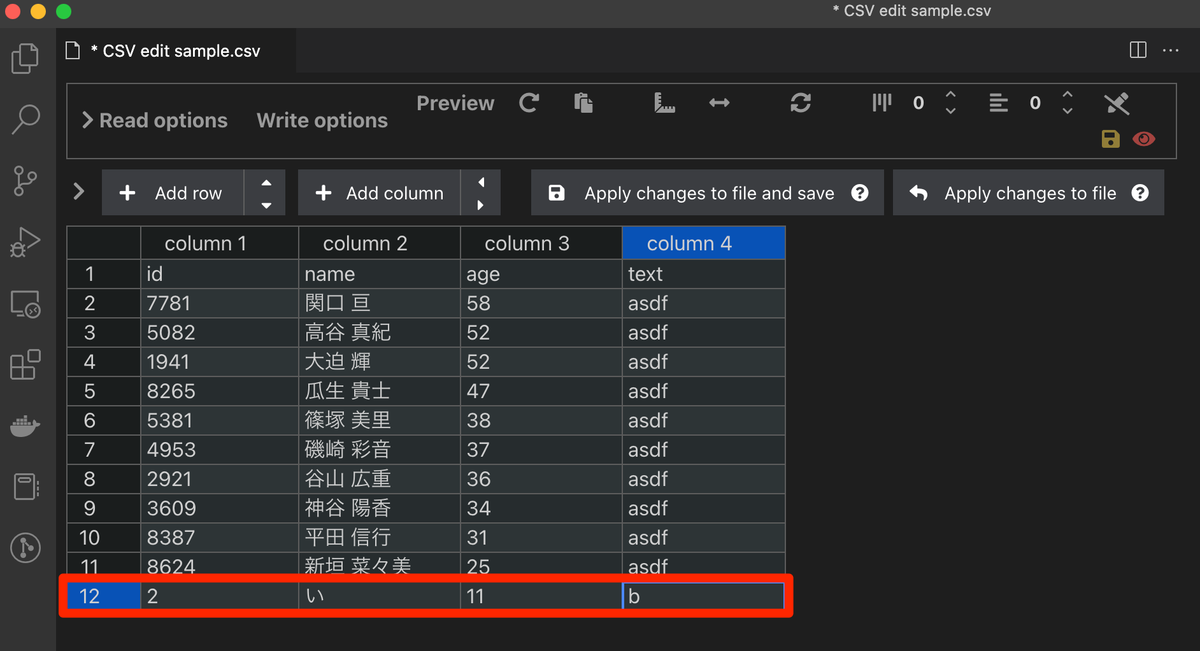
この状態は、まだ編集状態なのでCSVファイル本体へ変更を適用してみる。
CSVファイルへ反映と保存
CSVファイルへの反映と保存は次の2つのボタンからできる。
- Apply changes to file
- Apply changes to file and save
Apply changes to fileがファイルへの反映のみで、Apply changes to file and saveがsaveとあるように反映と保存となっている。
ファイルへの反映 / Apply changes to file
まずはファイルへの反映をしてみる。
2,い,11,bとなっている状態でApply changes to fileをクリックしてみる。

12行目の赤枠の値が上書きされたことがわかる。 また、赤矢印が指すようにファイルが編集中で未保存となっていることもわかる。
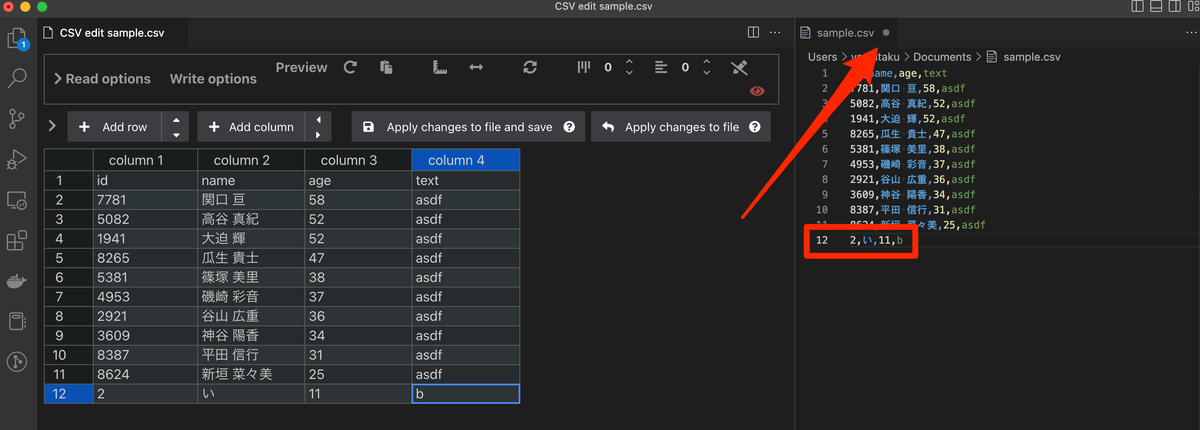
ファイルへの保存 / Apply changes to file and save
ファイルへの反映と同じことをして保存してみる。 Apply changes to file and saveをクリックすると、CSVファイルに変更が反映され、またファイルも保存されている。その証拠として、未保存時のマークが消えていることがわかる。

その他の便利機能
ExcelのようにCSVを表示してデータを編集する以外に、ヘッダー有無での読み込み、行追加、列追加などができる。
Has header
Has headerにチェックを入れると、column1-4となっていた部分が、1行目の値になる。
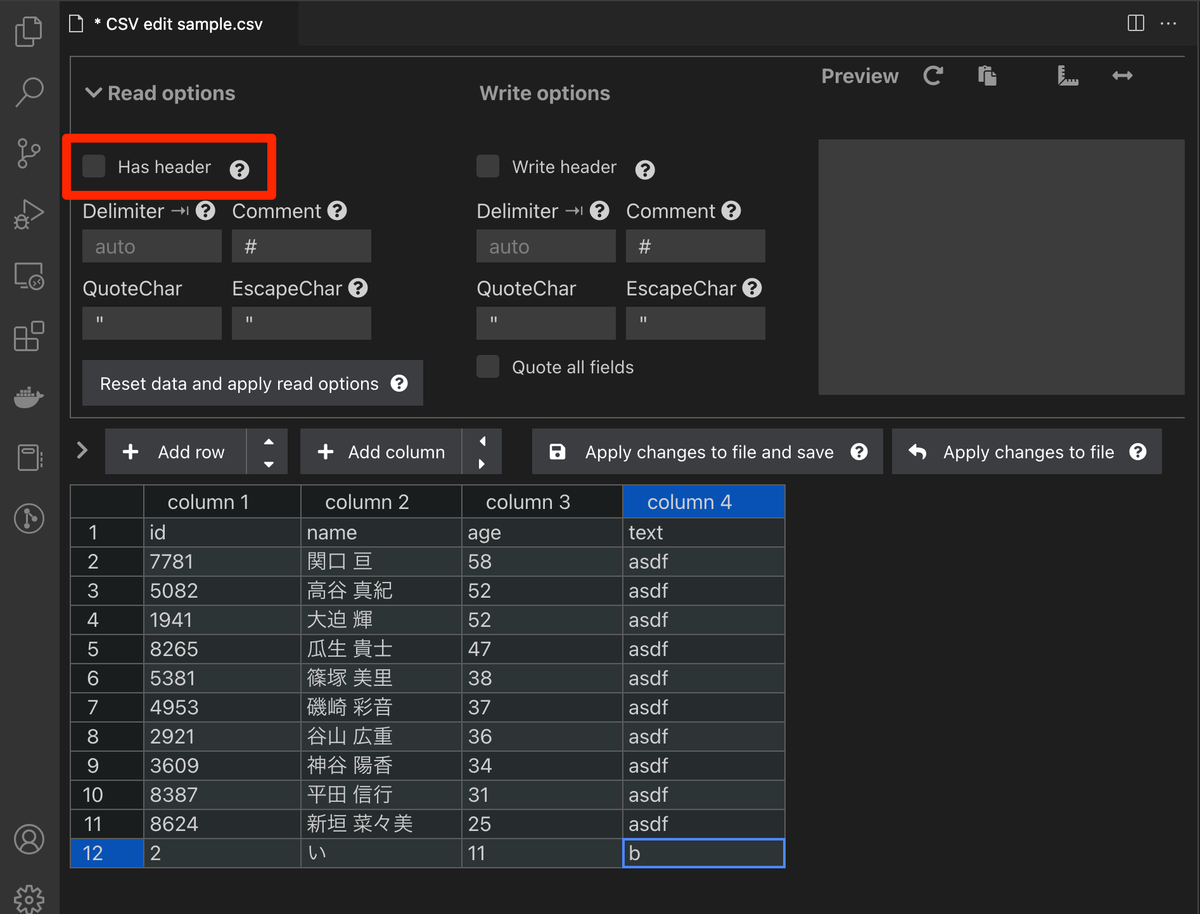
ボタンをクリックするだけで切り替わり、ファイルの再読み込みが発生しないので気持ちがいい。
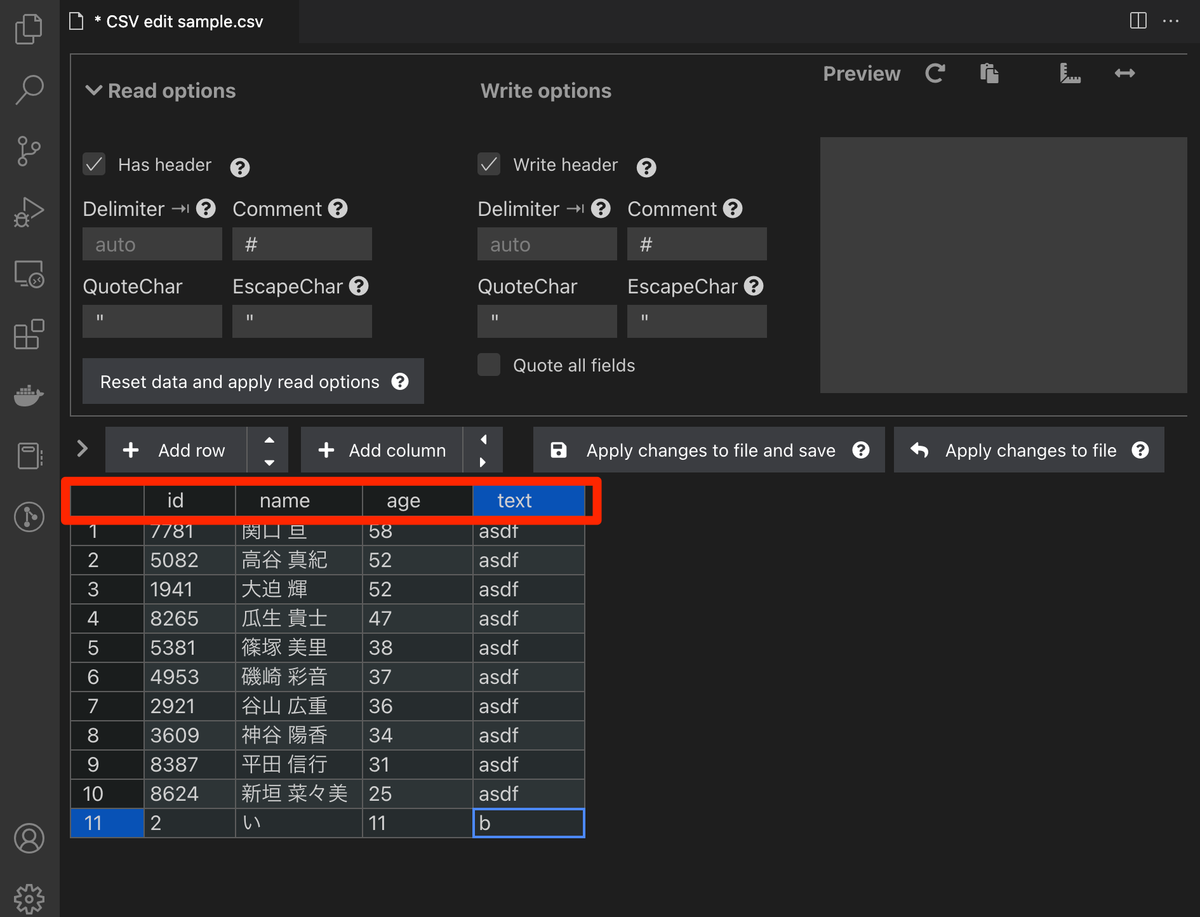
Add row / Add column
Add rowを押すと行が、Add columnを押すと列が追加される。 CSVデータへ追記したいときに便利!
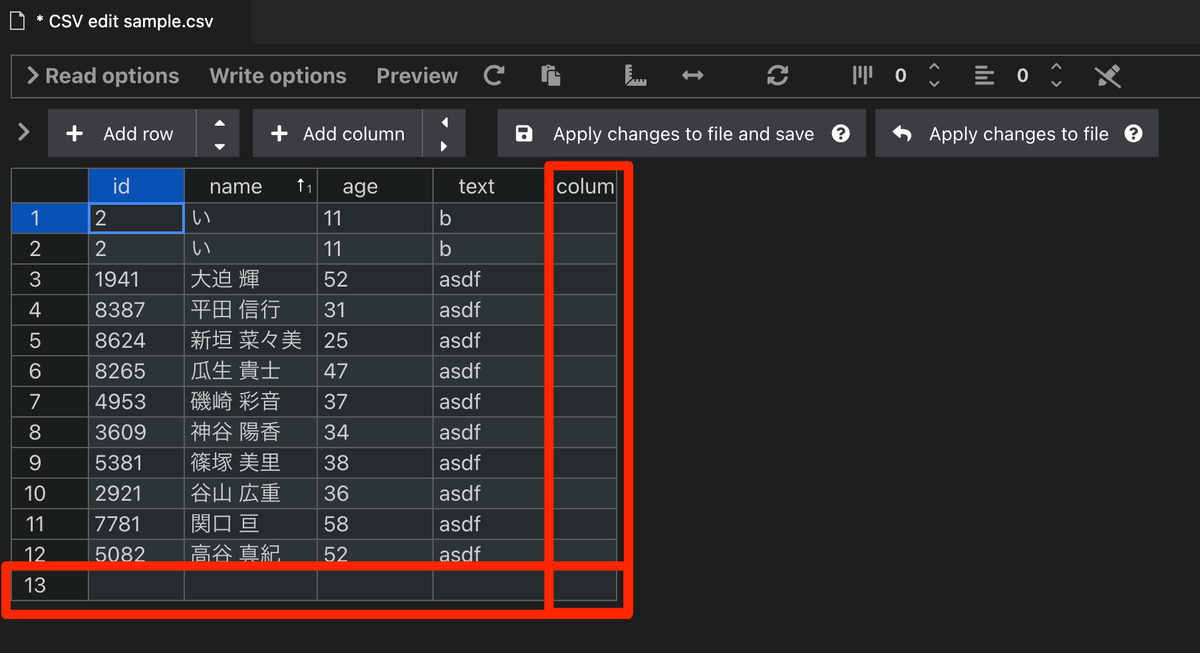
Add row / Add columnのとなりにある矢印をクリックすると、現在カーソルが合っている部分の上下、左右に1行追加することができる。下の画像ではid列の1行目にカーソルが合っている状態で下と右を押して行列を追加した。
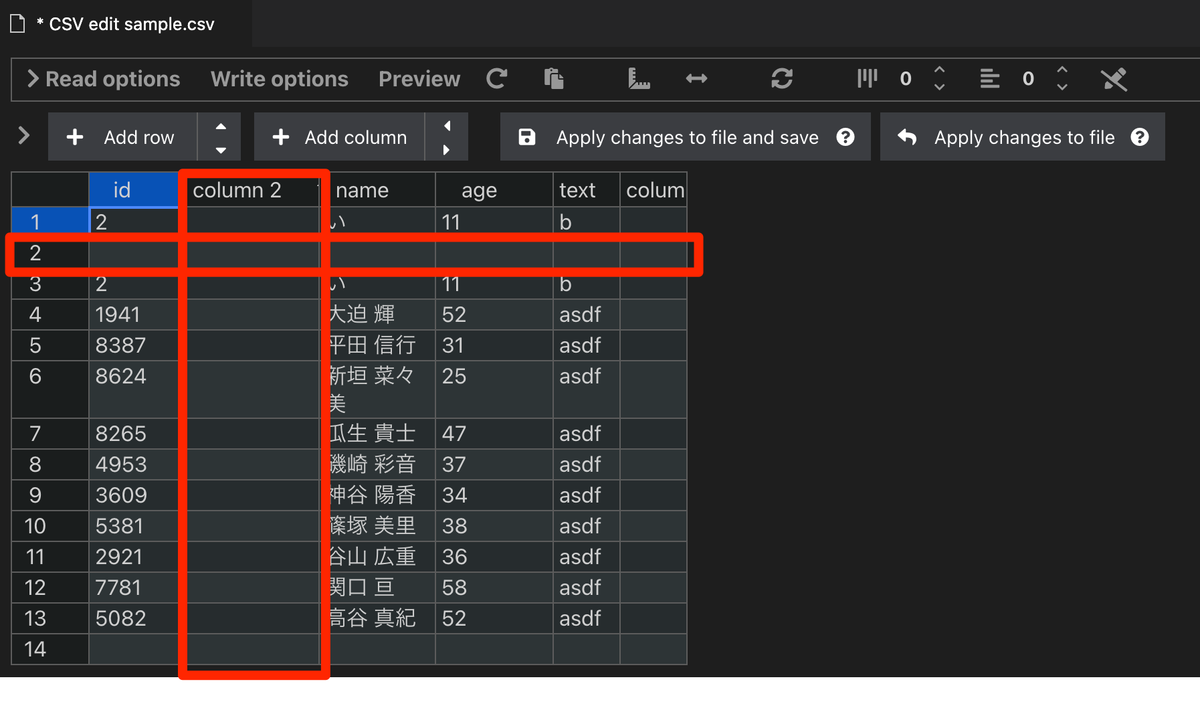
まとめ
VS Code拡張機能のEdit CSVがとても便利だったので紹介した。 VS Code上でCSVを編集するときに、とても便利だったので機会があれば試してほしい。